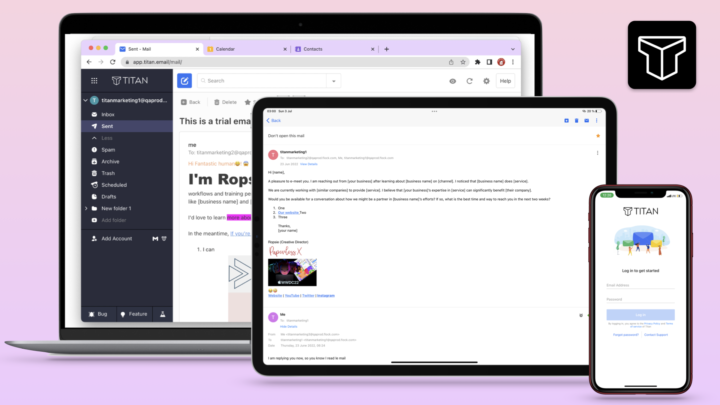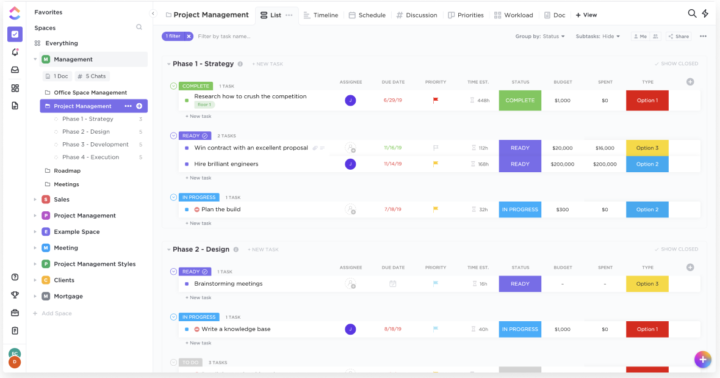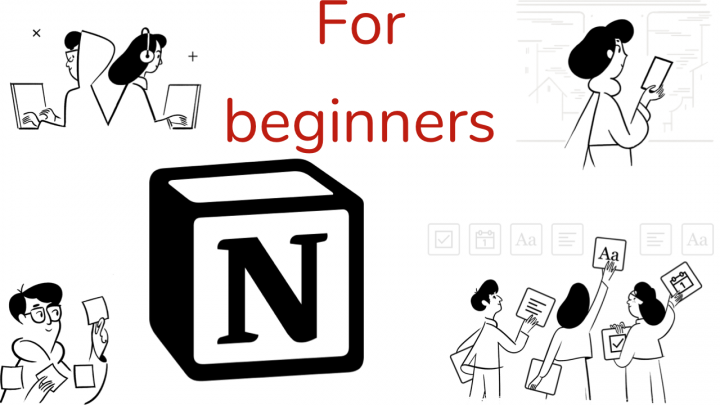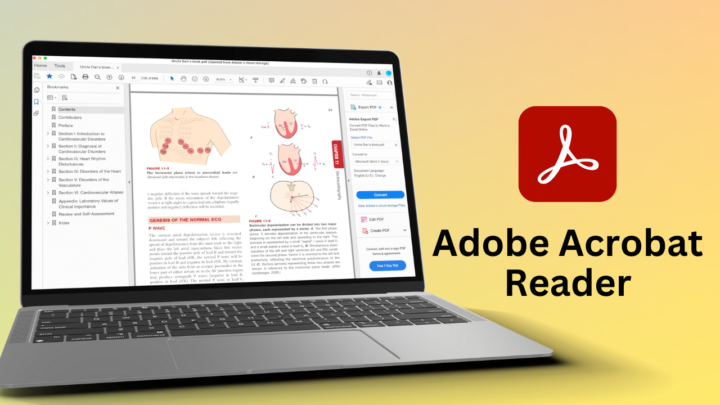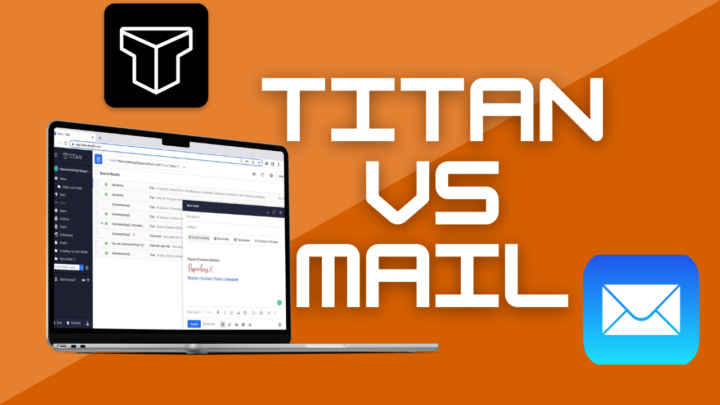Notion is a web app for text-based note-taking by Notion Labs Inc. that you can use in any web browser on any device. It also has apps that you can download on different operating systems: iOS, iPadOS, macOS, Windows, and Android. Notion also has a web clipper, which is an extension you can install in your web browser if you use Chrome, Safari, and Firefox. When billed annually, it costs $8/month for individuals, $15/month/user for businesses, and $20/month/user for enterprises. The app costs more when billed monthly, naturally. Fortunately, it also has a very functional free version, which is what we’re going to focus on in this review.
As a general rule, we don’t like using web apps for several reasons. They almost always require an internet connection to load. They, therefore, take longer to load than native apps that store your documents on your devices. Online notes can also be a pain when you travel a lot because you don’t always have a reliable internet connection. I am going insane with the number of accounts I have to manage because all web apps need you to create accounts for them. Now, with that out of the way, let’s dive into what Notion has to offer.
User interface
The app’s user interface is minimalist and clean. So it doesn’t feel as overwhelming as most note-taking apps. You can choose one of three styles for your app’s look, and you have a few font options. This works if you don’t like working with fonts and just want to focus on your notes. But if fonts are a big part of your work, then Notion will definitely not work for you. You can make your notes smaller than they already are and also reduce their left margin. The app is so minimalist, there’s not much to customise. We love minimalist apps.
Creating new notes
New pages are very easy to create in Notion. You can then name them, add an icon, cover, and comments. The icons can be emojis, icons in the app with several colours, or you can upload an image from your device. These replace the boring default icons for new pages to give them a bit of character. Your page cover can be colours or gradients, a custom image, or one from Unsplash.
Taking notes
Notion lets you add your notes in blocks, and the app has many different types that you can use. You can add paragraphs and headings, both of which you can format to make them italic, underlined, or strikeout. Paragraph text also has the option to make it bold, but headings are bold by default, and you can’t change that. It makes sense because headings are supposed to stand out—big and bold.
You can change the colour of your paragraph text and headings. You can also highlight them. The colours in Notion are not the best; they are too dim for our liking, and with no option for custom colours, it makes working in the app a bit of a pain. The highlighter, especially, is so light, you might even miss it. It is supposed to pop out of the page the moment you open your notes. Highlighters in Notion don’t do that; we find them more distracting than helpful. Notion’s use of colours for text and the highlighter is not great. We dislike all their default colours. While we appreciate their commitment to minimalism, users could benefit more from, at least, using custom colours. If not, perhaps the developers can consider adding some primary colours to the app.
You can convert your text to inline code and change its font colour from the few limited options. A callout in Notion is a paragraph with an emoji and background colour that you can change. So far, we’ve only encountered callouts that are used to annotate PDFs as text boxes with an arrow that points at what you’re annotating. Notion’s callout is a new type of callout for us. Could it be a misnomer?
You can also add quotes to your notes. They are a decent feature to have in a note-taking app. They can either be small or large, but the difference between them is negligible. They look pretty much the same size. You can also change their colour to make them stand out.
Items you can add
Lists
You can add four types of lists in Notion: numbered, unnumbered, toggle, and checklists. Each item on your list goes into its own block, but the app still lets you add levels to your lists. For your numbered and unnumbered lists, you can have three different numberings or bullets. We managed to add six levels to a single list. What are the chances you will need more than that? The blocks also make it easy to rearrange the items in your list or even mix different types of lists. We love it because it gives you more numbering and bullet options.
For those who love taking notes and managing tasks in one app, you will love using Notion. You can add dates to pretty much any block in the app, but it makes the most sense for check lists. You can add a to-do with a start and end date, as well as time. You can also set a reminder so you get a notification before the deadline. All without leaving your notes! We also love how the app strikes out and dims completed tasks. Notion has one of the most complete checklist features we have seen in a text-based note-taking app.
Toggle lists are a rare find, and Notion has made them easy to use. Minimalists will love this because you can just tuck away anything you don’t want to see. You can even do this with headings as well, which is awesome. Another feature we love is that we can add formatting options to lists that we have for paragraphs. So you can make your list items stand out.
Code
Notion supports both inline and blocked code for many programming languages, most of which we don’t even know. We love that you can customise parts of your code to make them stand out by changing their colour and even highlighting them. You can easily copy your code or add a caption to it. Notion also supports inline and block equations in TeX code. Surprisingly, they are not as customisable as everything else in the app. That makes them the first block we can’t personalise. It’s not something to lose sleep over, but something to note.
Attachments
You can add images, audio files, and videos to your notes, either from your computer or by embedding their links. Your images can also come from Unsplash or Giphy. For the free version of the app, all of them have to be 5 MB or less, which is especially small for videos.
Resizing images and videos is fairly simple, and you can align them to the left, centre, or right. Notion can add captions to them. We are disappointed that the app has no image rotation. It would have been fun to see what that would look like with the blocking system in the app. Videos have several playback speed options, and they support picture-in-picture. You can also play them in full-screen mode. Your audio files only have playback speed, and you can skip through them.
You can attach any file to your notes, as long as it is less than 5 MB. PDFs are easy to work with. You can scroll through your pages and resize the document to make it bigger or smaller, depending on your preferences. The only limitation is that you can’t annotate them; you can only read them in Notion. All things considered, Notion is not a PDF reader.
Tables
We love tables in note-taking apps, but not a lot of apps have them. Like everything else in Notion, adding tables to your notes is very easy. So is adding more rows and columns. Your table can expand to fill the whole width of your page, which looks better. It can have a header column and row to better organise your information. We would have loved some colour options for the whole table, especially for the background colour. You can change it for individual rows and columns, and if you’re determined, for the whole table—one column and row at a time. It is a lot of work for a digital workflow.
We love how easy it is to rearrange your rows and columns. Like with any other notes in the app, you can format the text in your tables to make it stand out, with different colours and highlighters, etc.
Links
Creating hyperlinks is always fun to create and edit. You can link to other pages in your notes by simply searching for them. The app adds links to pretty much any text in the app, whether it is code, simple text, or headings. It doesn’t add links to your math equations, multimedia (that is, your images, videos, and audio files), or attachments.
Links in code are difficult to see, so you’ll probably have to underline them or find another way to make them stand out. For all the other text, though, your hyperlinks are very easy to see. They are lighter than your surrounding text and underlined, which we love. Hovering over your links gives you a quick preview of the subpages you’re linking to.
Linking to pages is already amazing, but you can also link to specific blocks in your notes. Every block has a link that you can copy and paste anywhere you like. You can link to different notes. Notion can also automatically create a table of contents for your notes if they have headings. A table of contents is very important for long notes. We could use a faster way to return to the contents page, though.
The last thing you can link to are webpages. You can either type or paste the URLs for them. Though embedding them looks better, both have their place. Embedded links can preview website content, allowing you to read them without leaving your notes. We love them for that.
Organisation
Synced blocks
Organisation in Notion starts on your page. Links are a subtle but effective form of organisation for notes that connect everything in the app or on a single page. An even simpler way to organise information is through synced blocks. These are reusable blocks that have the exact same information on different pages. For example, you might create a quote for the day at the top of each page in the app. Because it is synced, each time you make any changes to it, they sync on every page you have placed that block. What other ways can you think of for making use of such a feature in a note-taking app?
Columns
You can also organise the information on your page using columns. The app supports up to five columns, which is a lot. If your screen is small, probably two or three columns will do. For those with massive screens, five columns is decent, right? Once added, you can’t add more columns, so you’re stuck with the columns you create. You can, however, reduce them (just not add more).
At least we can resize the columns. Each can then get content in blocks, like the pages in the app. That means you can rearrange these blocks within that column or move them to a different column altogether. We love how easy it is to move blocks of information around in Notion. You don’t get that kind of flexibility with word processors or even writing apps.
Subpages
So far, we’ve been creating notes on a page. Notion lets you add subpages that have similar content-editing options as your top-level pages. So you can name them, add icons, and covers. You can then take notes with all the features available for your top-level pages. We’ve added more than seven levels of pages within pages, and the app doesn’t seem to be slowing down. This setup means you can have a lot of hierarchies for your pages and how you organise your information. It can be a good thing or a bad one if you can’t organise your notes. It can get confusing very quickly.
Databases
If a notebook contains many pages in Noteful, for example, the equivalent of that in Notion would be a database with a lot of pages. A database can either be a table, board, gallery, list, calendar, or timeline. In Notion, pages you add to your databases come with a section for properties. These properties are exactly the same for all the pages in all the six different database types you have in the app. That means all the databases can hold the same type and amount of information. What differentiates them from each other is simply how they present that information. Once you get the hang of it, databases are very useful for looking at information from different perspectives without any extra work on your part. Your databases or views can either be tabbed in a single place, inline with your notes, or standalone like your pages. Databases are about the only reason you should consider using Notion, if at all.
Collaboration
Collaboration is important in 2024. For the free version of Notion, your permissions are a bit limited in that you can’t allow people to edit your notes while preventing them from sharing them. You can limit your colleagues to commenting and viewing, or give them full access to your notes. The three options work, and each has its place. However, chances are you want people to edit your notes without giving them to much control over them. This limitation might force you to pay for the app. But if collaboration is not a big part of your work, you’ll definitely love the free version of Notion.
Comments
You can comment on pretty much everything you add to your notes: standalone databases, pages, paragraphs, equations, etc. We love that these are not limited to notes you’re collaborating on. You can even comment on your notes as a kind of annotation. Comments are readily available, and we love that you can react to them with emojis. Resolving them is also quite simple, and that makes the comments in Notion amazing and, above all, functional. They are probably our favourite feature because they can be useful for tracking your thought process.
Exporting
While we generally don’t recommend exporting your notes out of your note-taking app, we love having the option to do so. In case you change your mind about the app and want to migrate elsewhere, it’s important to be able to export your notes (as they are) in PDF format. For the free version of Notion, you can’t export your subpages, and the app doesn’t export your notes the way they look in the app (if you use the other available export options). That is a massive pain that makes us feel trapped in the app. We would prefer to export our subpages into a single document with the main pages and all hyperlinks active. Given just how good Notion is at importing information from hundreds of seemingly unrelated apps, surely they can let us export our notes if they want.
No auto backup
Notion syncs across all your devices, and it makes it easy to use the app on the go. You can start taking your notes on an iPad and finish them up on your PC without a problem. It’s brilliant. But equally important is auto backup for those notes in case something happens to the Notion servers. This is critical because you don’t even have a copy of your notes on your device. Unless, of course, your notes don’t mean much and you don’t mind losing them (however unlikely that might seem).
Notion AI
The digital note-taking community is still deciding if we need AI in our note-taking apps. That, however, hasn’t stopped app developers from adding them to their apps. Notion is no exception. Notion AI does a lot of things, including brainstorming blog post ideas, writing social media posts, emails, essays, etc. Perhaps this applies to our niche only, considering there aren’t a lot of in-depth app reviews online, but generative AI isn’t that useful. This is probably the only reasonable approach we can understand to using AI in a note-taking app. The AI gives us information that we can use or completely disregard.
The other use for AI involves reading your notes to help you summarise, fix grammar and spelling, translate, explain them, and find action items. How much of our notes does the AI index in order to do all of that? No one ever answers that question. Personally, I don’t want AI in my notes because I love the freedom to write my notes without worrying about where they might end up. So for now, I prefer keeping them private and unindexed for any reason. Most people will probably not like NotionAI for a different reason: it comes at a price.
PROS
- Toggle lists
- Comments
- Databases
CONS
- Web app, needs internet to access notes
- No font options for your text
- No support for custom colours
- Little to no privacy for your notes
- Limited collaboration permission
- No export options
- No automatic backup
Verdict
If you care about your privacy and hate the idea that there might be a chance (no matter how small) that you might lose your notes, then you should probably not use Notion. But if you don’t mind who looks at your notes and what they might or might not do with them, and if you are unfazed by the idea of potentially, probably, losing your notes, then there are several reasons you should consider using Notion.
The app’s free version has so much to offer that you might never need to pay for it. Notion can import so much information that you might just use a single app for all your productivity needs. It is easy to use and has so much functionality. However, for a digital workflow, it is never a good idea to put everything in one app. The idea is enticing, of course, and Notion does simplify a lot of features. But simplicity also means a lack of specialised functions. Notion is not the best database management app; it’s not a great to-do app, nor is it an excellent note-taking app. It only has a lot of basic features, which is probably enough for a lot of users. Power users are better off with specialised apps.