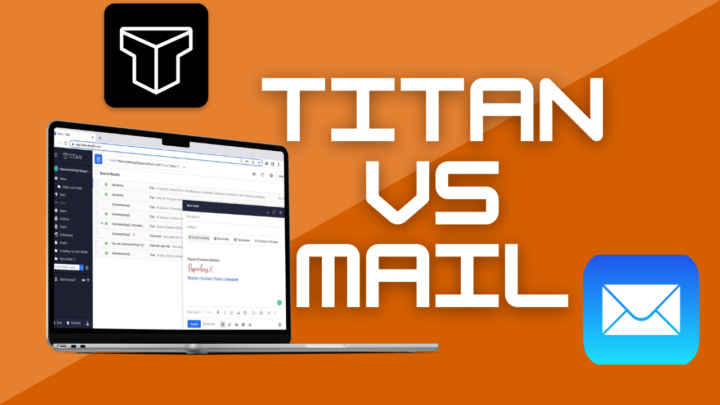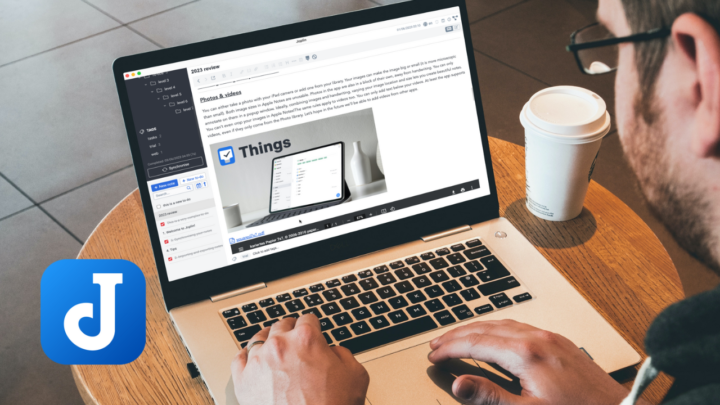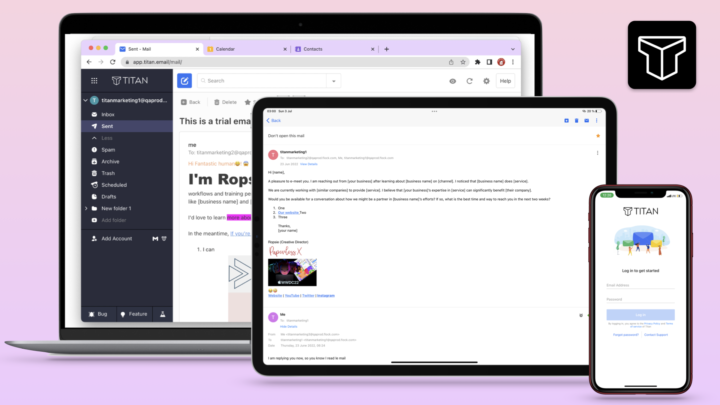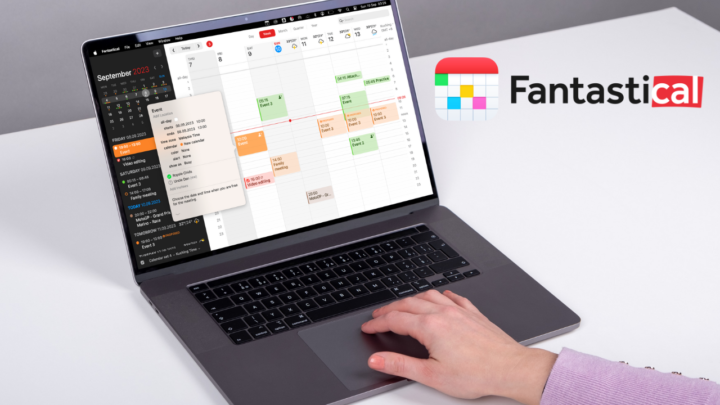Adobe Acrobat Reader is a PDF reader by Adobe Inc. It is the free version of Acrobat Reader Pro DC that is available on iPadOS, iOS, Android, macOS, and Windows. It also has a web version, but this review focuses on the PC (macOS and Windows) version of the app. Just how much can you do with the free version of Acrobat Reader?
User interface
The app has a lot of moving parts that take some getting used to. The main feature we will focus on in this review is PDF annotation. PDF editing is a paid feature that we will focus on when we review Acrobat Reader Pro DC. Features in Adobe Acrobat Reader feel like completely different apps because they have a lot of capabilities.
Adobe Acrobat Reader has two looks for the same version of the app. The new look spontaneously appears and then disappears as mysteriously as it appears. We have not seen an option to switch between the new and old looks, which is frustrating. They have fixed this bug, and switching is now very easy. While we had access to the new look, we thought to comment on it briefly.
The toolbar is now floating. Developers are really loving this floating toolbar; we’re seeing it everywhere. The one in Adobe Acrobat Reader doesn’t overlap with your PDF, at least when you keep it in its default position. When you move it, of course, it is going to overlap. We tried to move the toolbar to the top and bottom of the screen, but it doesn’t automatically change its orientation when you do that. So, though it is mobile, the toolbar can’t go anywhere else. Considering all of that, the toolbar is not mobile at all.
We can add and remove some tools from it, but others are fixed and we can’t change them. Any customisation is helpful, right? The new look almost looks modern; it’s the best look we’ve had from Adobe Acrobat Reader, but sadly, we couldn’t hang on to it long enough to complete the review. But all the features available in the old look are the same as those in the new one. Fortunately, they fixed the bug already.
Highlight, underline and strikeout
You can highlight, underline, and strikeout your PDF in Acrobat Reader. Your underline can be straight or squiggly, but the option to change it is not easily accessible. For all three, changing colour is straightforward. The app has a decent number of preset colours that you can adjust. We would love to see more colours on the toolbar for those of us who like using different colours for our annotations.
For your underlined and strikeout features, line thickness options aren’t available on the free version of the app. We won’t complain much because you can clearly see the option is unavailable. That means you won’t even bother with it, which just saves you a lot of time.
You can keep the tools selected to use them multiple times without needing to reselect them for every annotation. That is refreshing to see in a PDF reader, and we couldn’t be happier. You won’t be using the popup menu option to highlight, underline, and strikeout because it’s much slower than just keeping your highlighter selected, for example.
As you annotate your PDF, Adobe Acrobat Reader keeps a record that you can add notes to, explaining your annotations. The app also tracks when you modify your annotations or their comments. You can mark each annotation with different statuses. If you need to keep track of your annotations and the reasons for them, you will love Adobe Acrobat Reader.
Text
You can either add text in a text box or directly on the pdf. For both, you can change the font and font size. The app has a lot of fonts to choose from, and it supports custom fonts. You can also change the colour of your text. The presets are quite decent, but we can’t change them. It’s always better if we can add custom colours to a colour palette or at least adjust the ones already on it. If Adobe Acrobat Reader could give us that option for the highlighter tool, surely they can add it to the text tool as well.
The text you add directly to the page isn’t really body text. It’s just text going into an invisible text box. So, it’s really just an illusion, but Adobe Acrobat Reader still differentiates it from visible text boxes. You can change your line spacing for it, an option you don’t get with visible text boxes. It’s a lot harder to move it around the PDF or resize it, which makes text boxes a lot easier to work with. With both, you can’t rotate them, which is a shame.
For your text boxes, you get alignment options instead of line spacing. You can also format your text to make it bold, italic, underline, or strikeout. The app supports superscript and subscript, which is awesome. The icons for all these features are not the most intuitive, though. They are confusing. We are not sure why Adobe Acrobat Reader is running away from the basic industry standards of using a B for bold and U for underline, etc. The last thing users need is to try to figure out where anything is, especially for such a basic feature that is not unique to Adobe Acrobat Reader.
You can change the fill colour for your text box from a few adjustable presets. Adobe Acrobat Reader doesn’t change the colour of your presets, though it saves the changes you make. It’s a bit confusing. Your border and fill colour can be different, which we love. However, adjusting the opacity of the fill colour also changes the opacity of the text and border. It would be better if we could change the opacity of individual properties, not all of them at once. The border of your text boxes can be one of nine styles, or you can remove it altogether. You can also change the border thickness from 1 to 12 points. It is a wide range for text boxes; chances are you’ll find something that works for you.
Callouts are simply text boxes with a pointing arrow for when you need to annotate a specific part of your PDF. They have similar text, border, and fill colour options as text boxes, and that is to be expected. Border thickness is easier to adjust on callouts than it is with text boxes. Adobe Acrobat Reader has a lot of variations for similar features, and that can be a bit confusing to work with. You can choose an arrowhead from several options, which we like.
Shapes
Adobe Acrobat Reader can draw straight lines, arrows, and both regular and irregular shapes. For your lines and arrows, you can change their colour and opacity. You can change or completely remove the arrow heads on both ends of lines and arrows. It makes having both redundant because if straight lines can turn into arrows and vice versa, then we don’t need both. The diamond, round, and square arrowheads don’t look great because the straight line overlaps into their middle. Maybe the developers should consider auto-filling them if they can’t fix that. It looks amateurish, unless that was the style they were going with, and we are failing to appreciate their genius. You also get style options for both, as well as the thickness.
You can’t resize irregular shapes. For both irregular and regular shapes, the fill colour and border colour can be different, but opacity is the same for the whole shape, and you can also change the border style. Some irregular shapes can’t have a fill colour, though. You can change the border style and it’s thickness. For PDF annotation, the shapes tool in the app is more than enough.
Stamps
You can stamp your PDF using some presets in Adobe Acrobat Reader. The app has them organised into dynamic stamps that change the date and time, signature, and standard business stamps. You can save your favourite stamps for easier access, and we love that. For a more minimalist look, you can choose to see only the names of the different stamps in the app instead of the actual stamps. Both options have their place.
If none of the available stamps work for you, you can create your own. Adobe Acrobat Reader can only create stamps from PDFs, even though it has labelled them as image. The stamps look terrible but are usable. We should be able to at least type our custom stamps. We’re not even happy about how the app organises your custom stamps. It would be cool if we could do more with our stamps. But perhaps this is a limitation for the free version of the app, which would make perfect sense, but we are still to try the paid version of the app.
Attachments
You can attach different files to your PDFs: audio, images, PDFs, and videos. Isn’t that awesome?! The app lets you choose an icon for your attachment (from only four options), its colour, and its opacity. Your attachments open outside of Adobe Acrobat Reader in your default apps, depending on the settings on your computer. We haven’t seen attachments in a PDF reader, so we are pretty excited about this. It could be a precursor to embedding files in documents.
We managed to add more than ten attachments to a single PDF. The app can add even big files; we could attach a 1GB video, but not a 5GB one. It would be helpful if the app mentioned the maximum file size we can attach. The experience of attaching these massive files is unpleasant. It takes a lot of time—too much time. A lot of time in Adobe Acrobat Reader can stretch into hours. Already, when performing simple tasks, such as opening a 700-page PDF, the app freezes.
Adobe Acrobat Reader’s RAM management is terrible, the freezing is too frequent, and it will slow you down quite significantly if you use the app a lot. It’s better to attach files that are less than 100 MB. They are faster to attach and open.
The app also has the option to record audio. No matter what we tried, after checking all the necessary settings, we were unable to record any audio in the app. If you use Adobe Acrobat Reader, let us know if you are using this feature. At the moment, we’re not sure if both our laptops have an issue, if this is a bug, or if the feature simply doesn’t work. But why would Adobe add a feature that doesn’t work? Help us figure this one out.
Comments
Adobe Acrobat Reader tracks all your annotations, and you can comment on most of them: highlighters, strikeouts, underlines, and shapes. We couldn’t comment on callouts and signatures, though. For signatures, it’s probably not necessary, but for callouts, it is odd because they fall under shapes.
Hovering over a comment shows you its first thread. We love that the app tracks who commented on your documents, and you can reply to comments and start a conversation with yourself to document your thought process.
We are not sure how useful statuses are for annotations. They feel half-backed, like they must be more interactive. The icons it uses are not intuitive, nor are the available options. Since we can comment on our annotations, statuses are redundant and serve no purpose. Unless perhaps you’re a human of few words and you just want to label a few annotations. Let us know what you think about statuses in Adobe Acrobat Reader. Do you find them useful?
You can search through your comments and annotations to quickly find what you need. You can also filter them according to various categories like status, a person who commented, or colour to narrow down what you’re looking for. The app can also sort your comments to group them together. It is useful when you need to go through what someone did on the document or when it was done. All these features are excellent for collaboration.
Collaboration
You can invite people using their name or email to start collaborating with them. You can allow commenting on your document and add a deadline for the collaboration to automatically stop, as long as the document doesn’t have any attachments on it. You can also share a link when you don’t have email addresses. Adobe Acrobat Reader creates a copy of the document to sync using Adobe Cloud.
Fill and sign
Fill and sign works best on forms that have been optimised for it, where you can quickly fill text fields and choose relevant options from the available ones. However, not every form is optimised, so we love that Adobe Acrobat Reader can fill forms using text that you can resize. You also have the option for character spacing and stretching. Changing the colour of your information can help make it stand out from the form itself.
In Adobe Acrobat Reader, you can also easily add checks, and x’s to different parts of your form. They are also easy to resize and change their colours. We are not sure what you’d need rectangles, dots, and dashes for when filling out a form, though. But those are also available and resizeable in various colours. We love how easy it is to switch between the tools, in case you pick the wrong one.
Your signature in Adobe Acrobat Reader can either be typed, handwritten, or an image. The app has four fonts for typed signatures. Drawing the signature on a PC is difficult, even when using a mouse. You’re better off adding an image of your handwritten signature. One signature is probably enough, especially because you also have the option to add your initials as a signature. You have to delete the current signature if you ever want to use a different one.
Measure
The app has measuring tools for distance, perimeter, area, and geospatial locations for different items. These can either be in centimetres, inches, millimetres, picas, or points. If this is a tool you need, Adobe Acrobat Reader has settings you can play around with for measuring 2D, 3D, and geolocations. We just don’t have anyone on our team who has ever needed that, so we can’t fully appreciate how useful this is.
Most PDF readers combine bookmarks and outlines, but those two have been different for years now. Though you can’t save bookmarks, you can view your document outlines without a problem. Your outline can either have small, medium, or large text, depending on how much you want to fit on the screen. Page thumbnails are a visual way to navigate through your documents. They are not as organised as outlines, but you can resize them as well. The range for that is quite impressive, though tedious to use. The smaller the thumbnails, the more you can fit on the screen, but you probably won’t see much from them. In Adobe Acrobat Reader, you can even use your page thumbnails to zoom in and out of your pages. You can also see all the attachments in your document. Bookmarks, page thumbnails, and attachments all help you navigate your PDF. You can resize the sidebar to see more information if you want, and we like that.
Navigating your document is even easier with the option to go back to the previous page or to the next one. You can also go to a specific page by simply entering the page number. Going to the first and last pages of your document takes too much effort, though. There is plenty of room on the toolbar to add that. But it’s probably not necessary.
There are several ways you can view your PDF, as single or two pages. With either paged or continuous vertical scrolling. By default, the app displays single pages with paged scrolling, which is unpleasant to use. No matter how many times you change the view, it always reverts back to the default if you close the app and open it again. Adobe should find a way for us to use our preferred page view. We prefer a single-page view with continuous scrolling and wish we could save it permanently in our preferences. Your pages can have gaps between them or not. It depends on what you prefer.
There are a lot of things you can’t do with your pages in the free version of Adobe Acrobat Reader. You can’t rotate your pages, add blank pages to your document, or even delete pages. All that is quite limiting, and those are very basic features you’ll probably need often. The app has virtually no page editing features if you’re planning to use it for free.
Organisation
Your recently opened and favourite documents are readily accessible on the homepage. You can also see the documents that you’re sharing with others and that others are sharing with you. Your documents on the homepage display as lists or thumbnails. So you can pick whichever works for you. We prefer the list view because it gives you the most information about your documents.
The app stores your documents in the Adobe Document Cloud if you want to sync them across your devices or when you collaborate on them. Documents can also go to your local storage to stay on your PC. You can even use other storage locations like Google Drive, Dropbox, and OneDrive to store your documents and even sync them. We love the freedom to choose where our documents go.
Searching
You can search through your document, and the app shows you the total number of terms found. It also highlights them in the PDF, so they are easy to find. You can make your search more specific by using filters to find whole words, be case-sensitive, or include bookmarks and comments. Those are decent options for a search tool.
Your results are easier to navigate with the full Acrobat search feature, which opens a dedicated window for your search. This window gives you options to search your currently opened document or all the documents in a specific folder. You can also search for attachments. We love that you can access universal search without closing your document.
PROS
- Free
- Collaboration
- Attach files to your PDF
CONS
- No rotation for text boxes
- No page rotation
- No bookmarks
- Terrible default scrolling
- Freezes a lot
- Can not handle big documents
Verdict
Adobe Acrobat Reader is not optimised for running on any device; it has terrible RAM management, which makes the app a pain to use. It freezes constantly, forcing you to restart the app too often. However, Adobe Acrobat Reader is free, and it has collaboration, which is an important feature to have in 2023. It’s definitely not our go-to PDF reader, but it’s worth a try if you’re looking for a free PDF reader.