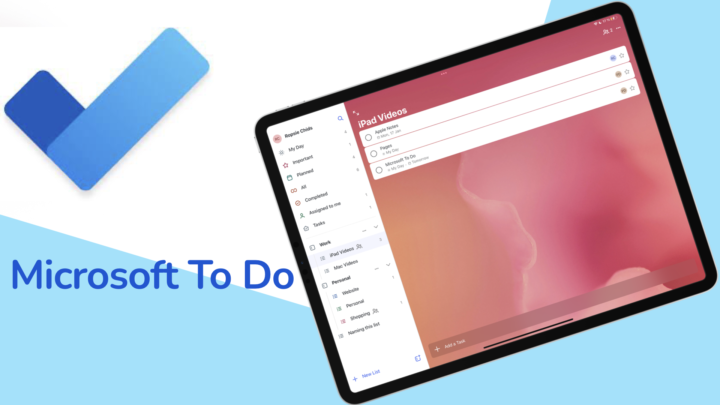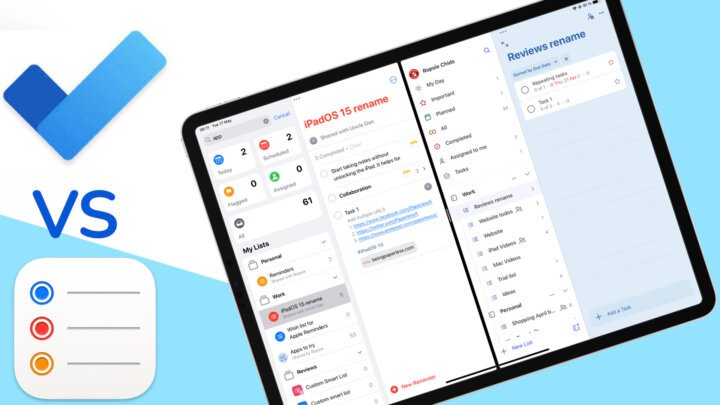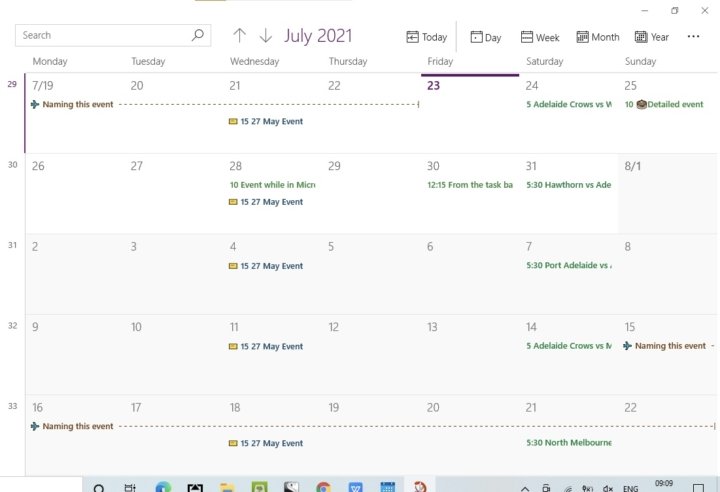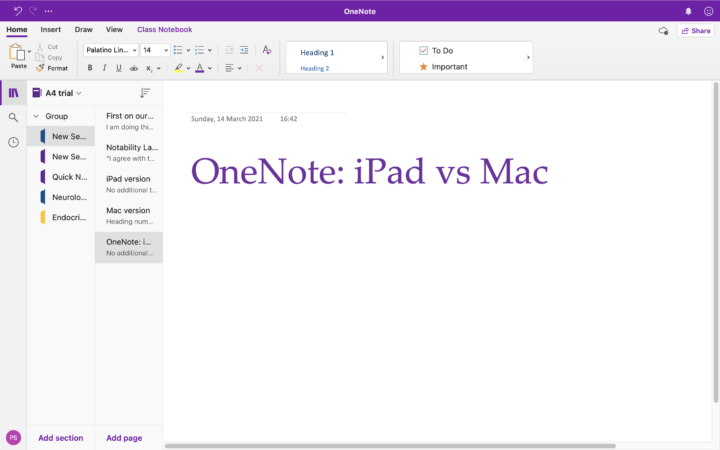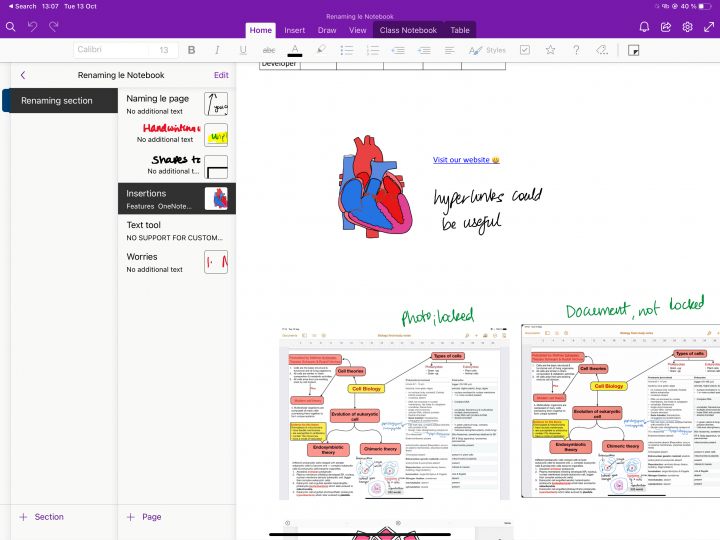OneNote is a free note-taking app by Microsoft. It is available on all operating systems (Windows, Android, macOS, iPadOS and iOS). Each of these operating systems has unique features that change your user experience. This review focuses on the iPad version of OneNote.
Creating a new notebook
To create a new notebook, tap the + Notebook icon on the left bottom corner of the app. You can then rename it and choose a colour for it (from 16 possible options). The app tells you the location of your notebook, which depends on the Microsoft account you’re using. Your notebook has Sections and Pages for organising your notes, which you can rename. Creating notebooks in OneNote is fairly simple.
Page customisation
You can choose your Paper Style under View. OneNote has plain, ruled and grid lines with three line-spacing and page colour options. Pages in OneNote are infinite, therefore you can’t pick a page size. The pages in OneNote will keep expanding downwards and sideways (to the right) as long as you keep writing in those directions. OneNote is excellent for brainstorming and mind mapping, provided you will not export anything out of the app.
You can view your pages at 100% zoom or fit them to the Page Width. Zooming in and out of your pages displays the percentage zoom on your iPad screen, which keeps your handwriting consistent when taking notes. The maximum zoom percentage in OneNote is 200%, which is not very high.
You can password-protect the Current Section of your notes. OneNote doesn’t protect pages and notebooks, only sections. Be careful when locking your notes because if you forget your password, those notes will remain locked forever. There is no way to recover forgotten passwords in OneNote. Any app that offers password protection should have a way to help users recover forgotten passwords.
OneNote has powerful handwriting and typing tools.
Pen tool
OneNote has one pen type, a ballpoint pen. It is a decent writing tool and you won’t feel like you’re missing out on anything. It has five fixed pen sizes, which is not a wide variety. You have plenty of colours and you can even choose your own. OneNote has glitter colours too. They are fun to use and are smoother (when writing) than plain colours.
The handwriting experience in OneNote is very good. It has improved dramatically over the years, making us question whether buying paid apps is worth it. Despite the limited pen choices in the app, like in Apple Notes, this free app is worth trying before trying out paid options.
Highlighter
The highlighter in OneNote goes behind your ink. It does not dim your notes, even when you layer it. It is unique, in that it doesn’t register overlaps of the same colour, for a pleasant highlighting experience. OneNote does register the overlaps of different colours. It’s impressive. The highlighter has five fixed sizes like your pen tool.
Favourite toolbar
In OneNote, you can save your favourite pens and highlighters to the toolbar. You can customise them even after adding them in case you want to change something a bit later. You can add as many favourites as you need. Whatever the app’s limit, you will not need that many favourite tools.
Eraser
The eraser in OneNote erases per stroke and per pixel. You can’t selectively erase the highlighter only. Let’s hope that’s something the developers will add in the future. The eraser in OneNote is not the smoothest on the market.
Text tool
The text tool in OneNote is the best of any handwriting note-taking app currently on the market. It has most of the basic tools in Microsoft Word. You have office-compatible and iOS fonts. However, OneNote doesn’t support custom fonts.
When typing, a text box appears around your text and it disappears when you finish. The arrows on the top right corner of the text box let you resize its width. The height of your text box expands as you type more text. Resizing your text boxes in OneNote is a bit unpleasant. The box keeps disappearing as you enlarge it. You can select single or multiple words for editing:
| Selection options | One word | Multiple words |
| Cut | ✔ | ✔ |
| Copy | ✔ | ✔ |
| Select all | ✔ | ✔ |
| Speak | ✔ | ✔ |
| Replace | ✔ | – |
| Define | ✔ | – |
| Share | ✔ | – |
| Copy to Sticky Notes | ✔ | ✔ |
| Spell | ✔ | – |
On the top toolbar, you can:
- Make your text Bold, Italic, Underline or Strikeout.
- Change your font colour, type and size.
- Highlight your text. You can also highlight your text using the highlighter tool (with your Apple Pencil).
Lists
You can add Lists (numbered and unnumbered). OneNote has nine bullet point types. That’s the most in any handwriting note-taking app we’ve seen so far. Naturally, your numbered lists also have the same limitation.
Interactive checklists
Interactive checklists in OneNote don’t automatically strike out items as you check them off your list. Striking out items as you complete them makes them easier to differentiate from incomplete tasks. There’s probably no reason to fret since the app has a strikeout feature. It’ll just be a bit more work, but it’s usable.
OneNote has 27 tags consistent throughout the app. It would be great if we could edit them for a personal touch. Tags organise your notes, drawing your attention to what matters. You can tag items to discuss with your manager or highlight definitions in your notes. You can tag items that are important, critical, projects, ideas and questions; to mention but a few. Tags make it easier to find what you need with the least effort.
Text presets
You can align text in OneNote. The app has preset Font Styles for headings (H1-H6), page titles, citations, quotes and codes. Text presets are necessary when taking notes during meetings or lectures when there is hardly any time to customise your text. They are set so you can’t change them.
Sticky notes
You can create Sticky Notes in OneNote for any information or notes you want to pin to your screen. You can create a sticky note from scratch or your notes. It is a handy way to bookmark important information as you do with tags. You can share the StickyNotes as text, change their colour or delete them.
Lasso tool
The lasso tool in OneNote selects everything on the page. It can’t selectively pick up individual parts (handwriting only, images only, etc) of your notes. It lets you:
- Cut
- Copy
- Delete
- Rotate
- Resize
- Change the colour of your ink. You can selectively change the colour of your ink only and that of your highlighter.
- Change the thickness of your ink.
Insert space
You can insert space between sections of your notes in OneNote. If you missed something or want to add some new information, simply create as much space as you need for it. You can add space horizontally sideways or vertically downwards.
Shapes tool
OneNote has two ways of adding shapes to your notes. You can use the template shapes the app already has or draw your shapes to be smoothed out. OneNote supports regular and a few irregular shapes. A few irregular shapes. You can select your shapes to apply all the features that come with your lasso tool. Change colour, resize, rotate, etc.
Under Drawing Mode you can turn on Draw with Touch to allow writing with your finger. When your Apple Pencil is connected, it’s best to turn it off so you can use your finger to scroll your pages. You can also select your Stylus Orientation for better palm rejection.
Adding items to your notes
Tables
The insertions in OneNote work with the text tool. Not many note-taking apps support tables. It’s one excellent reason to use OneNote as your main note-taking app. Adding tables is one simple step (tap on the table icon). The app adds a Table tab on your toolbar when you tap on your table. You can:
- Insert rows (above and below) and columns (left and right) into your table.
- Delete rows, columns or the whole table.
- Select cell, row, column or the whole table to:
- cut
- copy
- add Alt Text
- Speak Sentence.
Photos
You can add single or multiple photos from your Photo Library or take some within the app. When adding your photo, you can:
- Crop it.
- Rotate it
- Decide to add it as a photo, document, or whiteboard.
- Once in your notes, you can:
- Cut, copy or delete your image.
- Rotate it
- Add Alt Text
- Copy to Sticky Notes
- Set Picture as Background
Office Lens is the camera technology used in OneNote. It enhances pictures as whiteboards or documents, making them look like scanned images. OneNote, therefore, does have a scanning feature. Once in the app, you can treat the photos as you would any other image in the app.
Audio recording
You can audio record your notes in OneNote. Unfortunately, you can’t use the app while recording. OneNote needs to let us write or type notes while audio recording in the app. If not, we should be able to transcribe the recordings. At the moment, this feature is useless for effective digital note-taking.
Attach files
You can attach files to your notes in OneNote; PDFs, text files, word documents, PowerPoint, zipped files, etc. OneNote will attach any type of file like a file-management app. When it doesn’t support the file type, the app can’t show you a preview of it. It prompts you to open the file in another app instead. For the file formats supported in the app, OneNote previews them in a separate window. You can’t work on or edit them in the preview window. You can only view them. To work on them, you have to open them in a different app like opening a Word file in Microsoft Word or Pages, for example.
It would be awesome to work on these files within the app. That way, we would use OneNote only and not need many apps for our workflows. Your file attachments can’t be bigger than 100 MB. This is enough for most documents but not videos, so it’s a bit limiting. OneNote supports videos, but the 100MB limit means you probably have to cut them into smaller chunks.
With all your attachments, you can:
- Cut, copy and delete.
- Preview them to see what information they contain, provided OneNote supports the file format.
- Rename
- Add Alt Text
Insert links
You can insert web links in your notes. You can add or paste the URL and write a display name for it. It would be more useful if we could create hyperlinks connecting pages in OneNote. You can’t do much with your links; open, copy or edit them.
Math equations
OneNote can help you calculate simple math problems. The app doesn’t support any math equation languages. It is, therefore, best to keep your equations as simple as possible. For complex equations, you’re better off handwriting them in OneNote. This equation feature is not useful for Math students.
Dates
You can insert dates into your notes to indicate when you created them. OneNote has no planning features, something you’d expect from an app that supports adding dates to your notes.
Edit meeting details
You can import details of your meetings from Outlook into OneNote. It saves time by importing all your meeting details with one click.
Stickers
You can add stickers to your notes. These are especially helpful for educators.
Researching in OneNote
According to Microsoft’s website, this feature is only available if you have a Microsoft 365 subscription. Researcher helps you search for topics on the internet without leaving the app. It is only available in English, French, Italian, German, Spanish, and Japanese. When you search for a term, the app shows you some related topics you might want to explore. Your results are organised into books, journals and websites.
You can only read short extracts of the articles within OneNote. For the full articles, you have to Open in Browser. You can also extract citations into your notes, this works best for journals. OneNote has a simple way to extract citations for your research papers. It doesn’t work for everyone. For complicated research work, you’ll need a different app.
iPadOS support
OneNote doesn’t support multiple instances. You can only split view the app with a different app. In 2020, opening only one page at a time in a note-taking app is not enough anymore. It also does not support Scribble. The good news, however, is that the app supports true dark mode. Your colours automatically switch when you move between light and dark mode.
OCR
OCR in OneNote is very unique. You can search through your handwriting, but you can’t convert it to text. Instead, the Immersive Reader reads out your notes. The app converts your notes to the text, disregarding their format. This feature works best for notes written in prose.
You can adjust the reading speed of your reading assistant and select a female or male voice. The female reader sounds more natural and much less robotic than the male one. You can change many settings to make your notes look the way you want in this reader:
- Text size
- Increase spacing
- Change your font from the three available options.
- Choose a theme (how your notes look), for the best visual effect.
The immersive reader can help you with your reading when you turn on Syllables. You can also learn the different parts of speech while reading, by highlighting nouns, verbs, adjectives and adverbs. The app lets you pick a different colour for each. You can also choose to Show labels. It is useful for learning a new language, most certainly.
You can choose to focus on one, three or several sentences at a time as you follow your reading assistant. You can translate your notes too.
Check accessibility
OneNote can help you make your notebooks more accessible for people with disabilities. The app will identify:
- Errors
- Warnings
- Possible improvements by offering you some useful tips.
PDF reading
OneNote doesn’t open big PDFs. For anything bigger than 100 MB, you will need a different PDF-reading app. However, OneNote has a unique approach to PDF reading, and many people will love it.
To annotate your documents in OneNote, you have to embed them into your notes. The app doesn’t support hyperlinks in your PDF. Navigating through hundreds of pages is thus a painful experience in OneNote. We don’t advise it. You get the most out of the app when annotating a few pages at a time. This is the best way to read PDFs. Each page is separated from the rest of the PDF. You can:
- Move
- Resize
- Cut, copy and delete.
- Rotate individual pages.
Owing to the infinite canvas in OneNote, you can annotate your PDFs and add space between your pages (as much as you need). It makes OneNote ideal for studying short topics, but terrible for big ones as there is no fast way to navigate through pages in the app.
You can lock a page in place when you Set Picture as Background. It removes editing capabilities. Your page remains where it is on your canvas, locked in place to prevent accidentally changing it later. It happens a lot in OneNote with big pictures and PDF pages. You can also add your PDFs as an attachment without a printout.
Exporting
You can collaborate on your notes in OneNote by inviting people via email or sharing the link to your notebook. For either collaborating option, you can decide whether or not people can edit your notes.
You can share your notes via email with Outlook or export them as a PDF to other apps. OneNote creates huge pages due to its infinite canvas. Exporting them to other apps is difficult as some pages might be too large to create readable PDFs.
You can only export a page at a time. You can’t export sections or notebooks out of the app. Exporting pages out of a notebook one by one is a lot of work.
Organisation
OneNote has three main levels of organisation; Notebooks, Sections and Pages. Your pages have an additional two hierarchy levels of Subpages. Under More Notebooks, you can add notebooks to your iPad from different OneDrive accounts. Once created, there’s not much you can do with a notebook in OneNote. You can only close it, which doesn’t delete it. It only removes it from the app on your device. You can also change the colour of your notebook.
For your sections, you can:
- Delete
- Move to a different subject.
- Copy
- Rename Section
- Change Section Colour.
- Lock
PROS
- Free
- Available on most OS (Windows, Android, macOS, iPadOS & iOS
- Attach any file (less than 100 MB though)
CONS
- No distinct page sizes on the iPad
- Researcher is only available with Microsoft 365 subscription
- No recycle bin on the iPad version
- Inconsistencies on different platforms
- Only 5GB is free for your OneDrive space
- No auto backup
You can easily delete pages or move them to different sections. The organisation of pages in OneNote can serve as an outline of your notes if you add titles to all the pages in your notebook. When you delete your pages on your iPad, you can’t recover them on your device. To do that, you need a desktop version of OneNote.